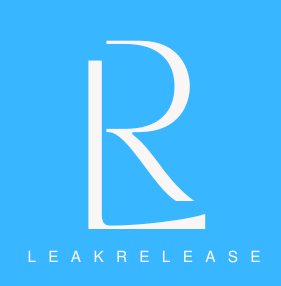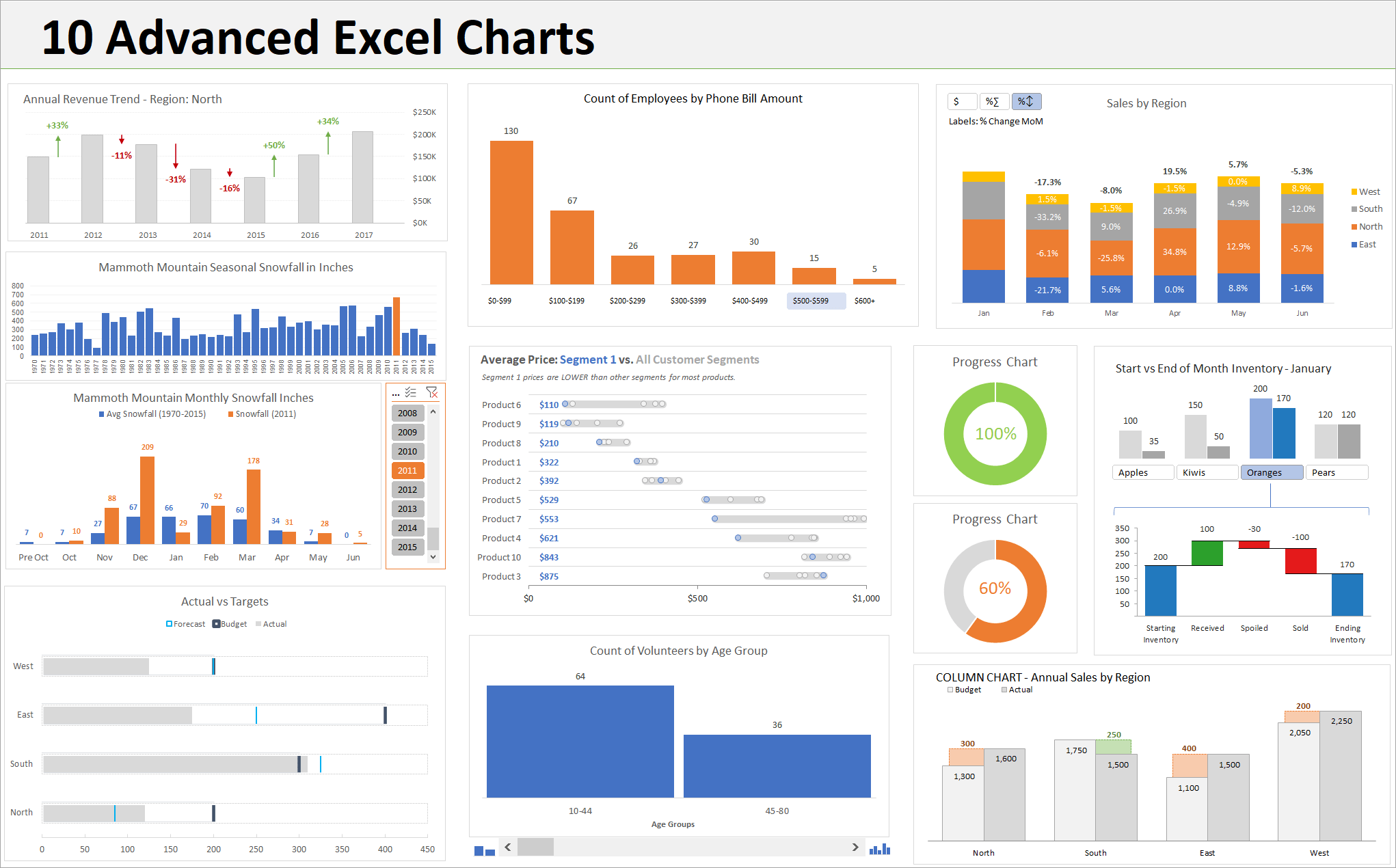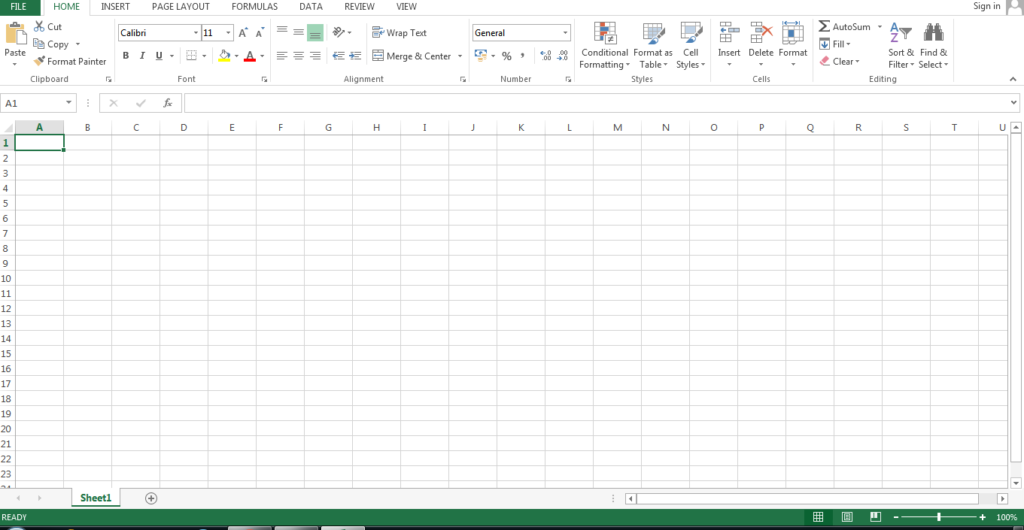
Table of Contents
- Understanding the Basics of MS Excel
- What is MS Excel?
- Why is MS Excel Important?
- Versions of MS Excel
- Getting Started with MS Excel
- Opening MS Excel
- The Excel Interface
- Creating a New Spreadsheet
- Navigating Excel Worksheets
- Rows and Columns
- Cell References
- Selecting Cells, Rows, and Columns
- Data Entry and Formatting
- Entering Data
- Editing and Deleting Data
- Formatting Cells
- Formulas and Functions
- Basic Formulas
- Functions in Excel
- Using AutoSum
- Working with Tables and Charts
- Creating a Table
- Customizing Tables
- Creating Charts
- Managing Data with Sorting and Filtering
- Sorting Data
- Filtering Data
- Advanced Filtering Options
- Advanced Excel Features
- Pivot Tables
- Macros
- Conditional Formatting
- Collaborating and Sharing in Excel
- Sharing Workbooks
- Comments and Track Changes
- Protecting Sheets and Workbooks
- Troubleshooting and Tips
- Common Excel Errors
- Tips for Efficient Excel Usage
- Keyboard Shortcuts
- Integrating Excel with Other Applications
- Importing and Exporting Data
- Linking Excel Data
- Using Excel with Word and PowerPoint
- Excel for Data Analysis
- Data Validation
- What-If Analysis
- Goal Seek and Solver
- Excel for Financial Management
- Creating Budgets
- Financial Functions
- Forecasting with Excel
- Excel for Project Management
- Gantt Charts
- Task Lists
- Tracking Progress
- Excel for Reporting and Dashboards
- Creating Reports
- Building Dashboards
- Visualizing Data
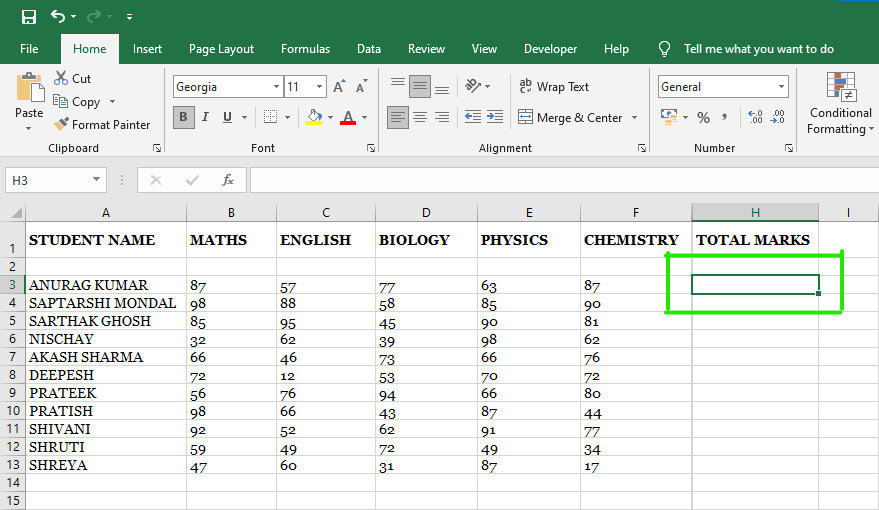
Understanding the Basics of MS Excel
Microsoft Excel, often referred to as Excel, is a powerful spreadsheet program developed by Microsoft. It is widely used for various purposes, including data entry, analysis, calculations, and visualization. With its user-friendly interface and robust features, Excel has become an essential tool in business, education, and personal tasks.
Why is MS Excel Important?
Excel simplifies complex calculations, organizes data effectively, and provides tools for creating informative charts and graphs. It streamlines tasks that involve numerical data, making it an indispensable tool for professionals in finance, accounting, marketing, and many other fields.
Versions of MS Excel
Over the years, Microsoft has released various versions of Excel, each with its own set of features and improvements. The most recent versions, as of my knowledge cutoff in September 2021, include Excel 2019 and Excel 365, which is a subscription-based service providing the latest updates and cloud integration.
In the next section, we will delve into the fundamentals of using MS Excel, starting with opening the program and exploring the interface.
Getting Started with MS Excel
Opening MS Excel
To begin using MS Excel, simply locate the program on your computer and double-click to open it. If you’re using a subscription-based version like Excel 365, ensure you’re connected to the internet for the latest updates and cloud features.
The Excel Interface
Upon opening Excel, you’ll be greeted by the familiar interface consisting of menus, ribbons, and the main workspace. The ribbon contains various tabs like “Home,” “Insert,” “Formulas,” and more, each housing specific functions and tools.
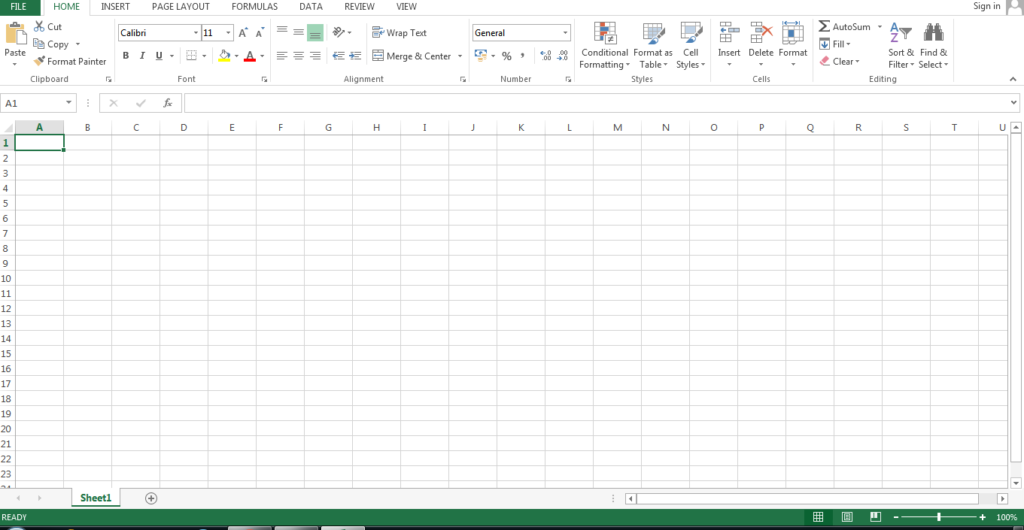
Creating a New Spreadsheet
To start working on a new spreadsheet, click on the “File” tab in the top left corner, then select “New.” You can choose to create a blank workbook or select from a range of templates available. Once you’ve made your selection, Excel will open a new spreadsheet for you to begin.
Navigating Excel Worksheets
Rows and Columns
Worksheets in Excel are divided into rows (numbered) and columns (lettered). This grid-like structure allows you to organize and manipulate data efficiently. You can click on a specific row number or column letter to select it.
Cell References
Each intersection of a row and column is called a cell. Cells are referred to by their column letter and row number (e.g., A1, B2, C3, etc.). Understanding cell references is crucial for entering formulas and performing calculations.
Selecting Cells, Rows, and Columns
To select a single cell, simply click on it. For multiple cells, click and drag to highlight the desired range. To select an entire row, click on the row number, and for a column, click on the column letter. This selection process is fundamental for data entry and manipulation.
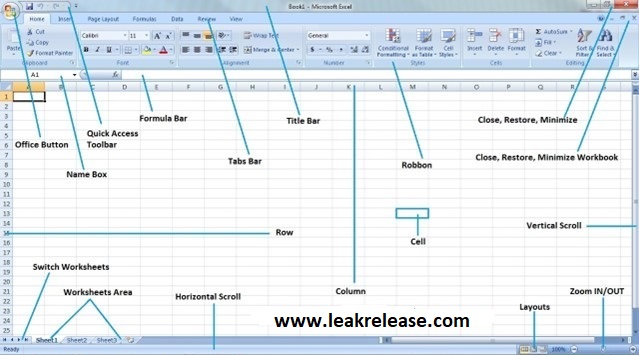
Data Entry and Formatting
Entering Data
To enter data into a cell, click on the desired cell and start typing. You can input numbers, text, dates, or formulas. Press “Enter” to move to the next cell below or use the arrow keys to navigate.
Editing and Deleting Data
If you need to edit existing data, double-click on the cell to enter edit mode. Make your changes and press “Enter” to confirm. To delete data, select the cell and press the “Delete” key or use the “Backspace” key to remove characters.
Formatting Cells
Excel provides a range of formatting options to make your data visually appealing and easier to understand. You can change font styles, colors, add borders, and format numbers to display in specific ways.
In the next section, we will explore basic formulas and functions in Excel, allowing you to perform calculations effortlessly.
Formulas and Functions
Basic Formulas
Formulas are at the heart of Excel’s power. They allow you to perform calculations on your data. For example, to add up a column of numbers, you can use the SUM formula. Just type “=SUM(” and then select the range of cells you want to add. Press enter, and Excel will do the math for you.
Functions in Excel
Excel comes with a wide range of built-in functions that cover everything from basic arithmetic to complex statistical and financial calculations. Functions like VLOOKUP, IF, and COUNTIF are incredibly useful and can save you a lot of time.
Using AutoSum
AutoSum is a handy tool that can quickly calculate totals for your data. Simply select the cell where you want the total to appear, click on the AutoSum button (Σ) in the ribbon, and Excel will automatically suggest a sum formula based on nearby data.
Working with Tables and Charts
Creating a Table
Tables in Excel make it easy to organize, sort, and filter your data. To create a table, select your data range, go to the “Insert” tab, and click “Table.” Excel will automatically apply formatting and allow you to manipulate your data more effectively.
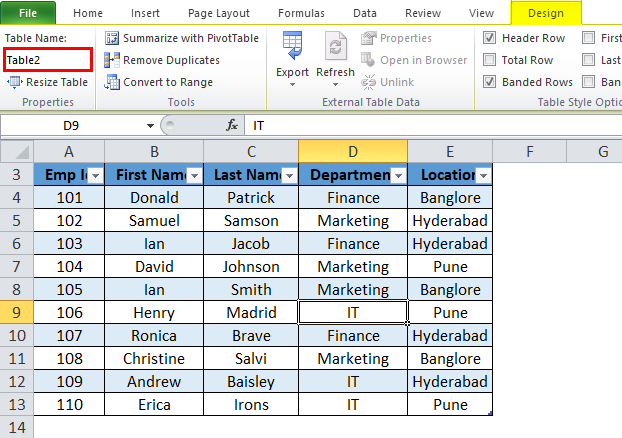
Customizing Tables
Once you have a table, you can customize it further. You can add filters, sort data, and even apply conditional formatting to highlight specific information. This makes it much easier to analyze and work with large sets of data.
Creating Charts
Charts are a powerful way to visualize your data. Excel offers a variety of chart types, including bar charts, line graphs, and pie charts. Simply select your data, go to the “Insert” tab, and choose the type of chart that best represents your information.
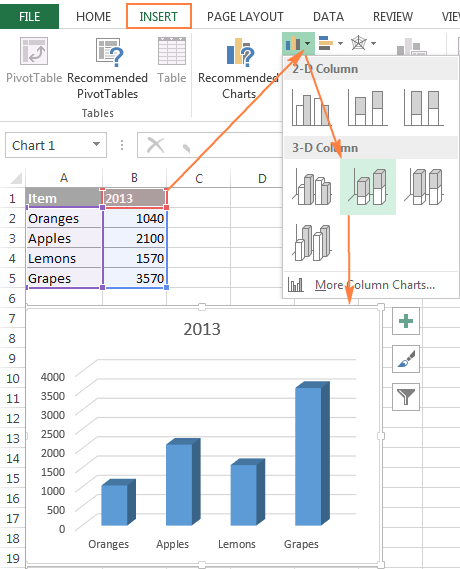
Managing Data with Sorting and Filtering
Sorting Data
Sorting allows you to arrange your data in a specific order, such as alphabetical, numerical, or by date. Select the range you want to sort, go to the “Data” tab, and choose “Sort.” You can then select the criteria for sorting.
Filtering Data
Filtering helps you narrow down your data to view only the information you need. Click on the filter icon in the header of your table, and Excel will provide options to filter by specific criteria. This is invaluable for extracting insights from large datasets.
Advanced Filtering Options
Excel also offers advanced filtering options, allowing you to set multiple criteria for more precise data extraction. This is particularly useful for complex analyses and research projects.
In the next section, we will explore advanced features like Pivot Tables and Macros, which can greatly enhance your Excel proficiency.