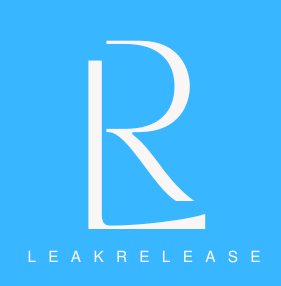Are you unsure of how to end your YouTube TV subscription? While it’s simple to join up, it’s more difficult to cancel. Here, we explain everything to you in detail.
One of the most well-known streaming services is YouTube TV, which lets you view more than 100 live TV stations. To assist you in replacing traditional cable networks, these channels include sports, news, national and local networks, and more.
A YouTube TV membership does have a cost, though. $73 a month, or $876 annually, is the cost. Since its first release, the cost of the membership has skyrocketed.
YouTube TV is available for streaming on up to three devices and provides six household accounts. Even though, in contrast to Netflix, it permits password sharing within your home, it’s an extremely expensive service at about $900 per month.
Therefore, if you’re a subscriber and you ever find yourself short on cash, you may cancel your YouTube TV subscription by following this easy approach.
How to cancel YouTube TV subscription on PC
The easiest way to cancel your YouTube subscription is using your PC. The process is as follows.
- Visit youtube.com/paid_memberships and log in to your YouTube account
- Select YouTube TV under “Manage membership”
- Click “Deactivate”
- Hit “Continue” to cancel on the next page
- Select the reason for cancelation by clicking “Next”
- Confirm the cancellation by clicking “Yes, cancel”
How to pause YouTube TV subscription on PC
- Visit tv.youtube.com to access YouTube TV online and log in
- Click on your avatar image on the top-right corner
- Click Settings from the drop-down menu and select “Membership”
- Click “Manage” from the menu
- Click on “Pause” to pause your subscription temporarily, or “Cancel”
- Select the reason for the cancelation of your subscription.
- Review and confirm your cancellation by pressing “Yes, Cancel”
How to cancel YouTube TV subscription on your iPhone

If you’re an iPhone user, Google does not allow you to cancel the YouTube TV subscription using the iPhone or iPad app. Follow the process below:
- Visit tv.youtube.com on a browser and log in
- Click on your avatar image on the top-right corner
- Click Settings from the drop-down menu and select ‘Membership’
- Click “Manage” from the menu
- Click on “Pause” to pause your subscription temporarily or “Cancel” to cancel it
- Select the reason for the cancelation of your subscription.
- Review and confirm your cancellation by pressing “Yes, Cancel”
How to cancel YouTube TV subscription on Android

- Open the YouTube TV app and sign in with your username and password
- Tap on your profile icon on the top-right corner of your screen
- Tap “Settings”
- Next, tap “Membership”
- Then select “Pause” or “Cancel Membership” under the YouTube TV logo.
- Click on “Cancel” at the bottom
- Select your reason for cancelation
- Select “Continue Canceling”
- On the next screen, select “Cancel Membership”
If you don’t want to cancel, you can pause your membership
Google also allows you to pause your YouTube subscription for a fixed period. It essentially means that you’ll not be charged for the specific period and can save some money for the time you’ll not be using the subscription. Here’s how you can pause your YouTube TV subscription.
- Open the YouTube TV app on your Android device, or visit tv.youtube.com on a web browser.
- Select your profile photo.
- Go to “Settings” and then “Membership”
- Use the slider to choose how many weeks you want to pause your membership.
- Click “Pause”