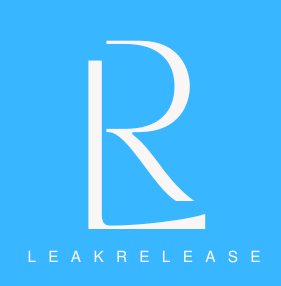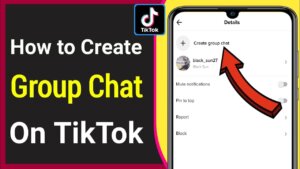It is quite helpful to have two monitors for several reasons. This post will walk you through setting up two monitors on Windows 10 or 11.
You could have to make do with two displays if you’re not fortunate enough to own an ultra-wide gaming monitor. Do not worry; this article will assist you if you are unsure of how to set up your Windows computer to operate on two monitors.
For many productivity jobs, having two or more monitors is helpful since you can quickly see reference materials on a second screen or move chores with lower importance to one side so you can concentrate on one work at a time. It is even more helpful for gaming, since you can play games on one screen while keeping stuff like a guide or your voice chat on Discord open on another.
Setting up a second screen is quite simple and obvious with Windows 11. Windows will retain all of the proper settings even if you disconnect and then reconnect your display.
How to set up dual monitors on Windows 10 & 11

The easiest method to do this is to simply connect your PC or laptop from its HDMI port (or DisplayPort if you’re on a desktop, Framework laptop, or even a hub) to the monitor and let nature take its course. As long as it is on, Windows should detect it immediately.
If you’re not obtaining any results, use the Taskbar to open the Windows settings and navigate to the Display choices. Check if Windows is detecting your displays here. Should both be visible to you, but only one is functioning, it could be necessary to instruct Windows to awaken.
To access the display quick settings, press Windows+P. From there, select Extend or Duplicate. If you want to play a game with buddies on a huge screen, duplicate is fantastic. You may utilize them as two distinct entities by using extend.
If neither of these worked, you might find that you need to swap the wires over, unplug and plug it back in, or restart your PC. Of course, this is an annoying answer, but usually, the easiest solutions fix the most irritating problems.