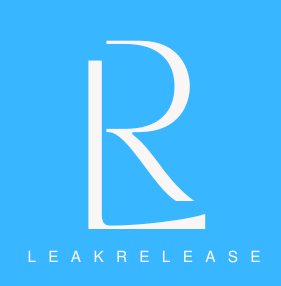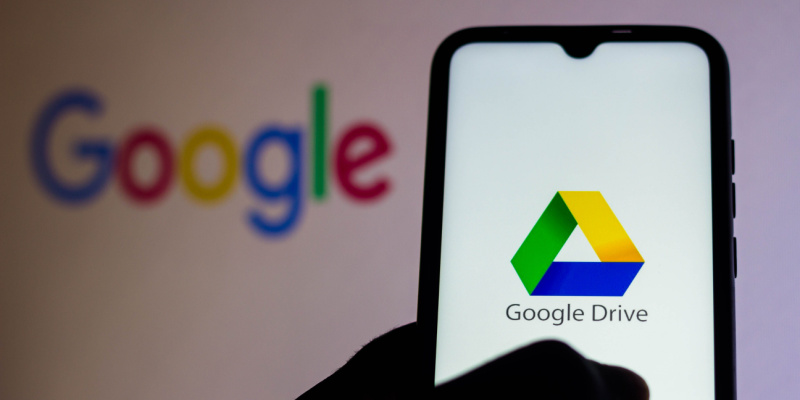In addition to cross-platform interoperability, file sharing capabilities, and 15GB of free storage, Google Drive is also quite user-friendly. Consumers frequently utilize iPads, iPhones, and even the best low-cost Android phones to access the software. But installing Google Drive on your Mac is beneficial because of its desktop features. The setup process for the application just takes a few minutes.
Download and set up Google Drive for desktop
Google Drive isn’t available from the Mac App Store. You must download the installation file from the web.
- Go to Google Drive web on your Mac.
- Select DownloadDrive for desktop.

- Open Finder on your Mac and go to the Downloads folder to find your Google Drive file.
- Double-click the GoogleDrive.pkg file.
- Follow the on-screen instructions and enter the system password when prompted to complete the setup process.
After signing in with your Google account details, the Drive icon appears in the menu bar. You can also access Google Drive files from the Finder app. Click the Google Drive app icon in the Mac menu bar to check the Drive activities, notifications, storage, and access app settings.

- Open Finder on Mac.
- Check Google Drive under Locations in the left sidebar.

- You can check your Drive and other computers from the same menu.
Check Google Drive syncing options
There are two ways to sync your Google Drive files on Mac. You can stream files or mirror them on your Mac.
- Select Google Drive in the menu bar.
- Click the Settings gear and open Preferences.

- Select Google Drive from the sidebar and check the syncing options.

- Choose Stream files to store your My Drive files in the cloud. You can choose specific files and folders to make available offline.
- Choose Mirror files to store your My Drive files in the cloud and on your Mac. All your files are automatically available offline.
Streaming your Google Drive files allows you to check your entire Google Drive library in Finder without taking up much space on your Mac. Think twice before selecting mirror files. It downloads all your Drive files on the Mac and uses considerable device storage.
Selectively download Google Drive files on Mac
Most users should stream Google Drive on Mac and download selected files for sharing or offline use. The function is often known as files-on-demand.
- Open Google Drive in Finder.
- You’ll see a little cloud icon beside your Drive files and folder names.
- You can select relevant files and folders and right-click them (two-finger click for trackpad users).
- Select Available offline from the context menu.

- A green checkmark indicates that your Drive files are ready for offline use.

- When you’re done making changes, right-click the same files and select Online only.

- Google Drive removes downloaded files from your Mac storage and makes them available online only. You will see the same cloud icon beside the file or folder.
Launch Google Drive at startup on Mac
You must launch Google Drive on system startup to sync the latest changes and updates. This behavior makes your Google Drive files ready to use at login only.
- Open Google Drive preferences (refer to the steps above).
- Select Settings in the upper-right corner.

- Scroll and select Launch Google Drive on system startup.

You can also make the same changes from the Mac System Settings:
- Select the Apple icon in the upper-left corner.
- Open System Settings.

- Select General and open Login Items.

- Click + under Open at Login and select Google Drive from the Applications menu.

Sync your Mac folders to Google Drive
You can sync local Mac folders to Google Drive and make them accessible on all your devices.
- Go to Google Drive Preferences (check the steps above).
- Select Add folder.

- Select your local Mac folder and click Open.

- You can sync the folder to Google Drive or back up to Google Photos. If you select both, Drive backs up media files to Photos and Drive twice and uses more of your Google storage.

- Select Back up to Google Photos to edit your Mac files using the Google Photos editing tools.
Tweak Google Photos upload size
Google Photos uploads Mac files at original quality. If you want to save space on your Google account, store photos at a slightly reduced quality.
- Open Google Drive Settings (refer to the steps above).
- Scroll to Google Photos and select Storage saver under Upload size.

Use the Google Drive hotkey on Mac
Google Drive offers a nifty hotkey to search your files and folders quickly. Press the Command+Option+G keys to open the Google Drive search bar. You can configure the hotkey from Drive settings.
- Navigate to Google Drive Settings (check the steps above).
- Scroll to Configure hotkey and assign a new shortcut for Google Drive search.

Change Google Drive sync settings
You can temporarily pause Google Drive syncing if you work with limited internet bandwidth on your Mac. You can also set download and upload rate limits in Drive settings.
- Click the Google Drive icon in the menu bar.
- Open the settings gear at the top.
- Select Pause syncing.

- Go to Google Drive Preferences and open Settings (check the steps above).
- Scroll down to Bandwidth settings and select Download rate and Upload rate menu.
- Enter a value in kB/s to set download and upload speeds for Drive on Mac.

Organize Google Drive folders in Mac Finder
Google Drive integrates with the default Finder menu on Mac. If you regularly open the My Drive or a specific folder in Finder, pin it as a favorite for easy access. You can also assign a tag and check it from the Tags menu.
- Open Finder on Mac and select your user account.
- Select Google Drive.
- Drag and drop the My Drive folder on the Favorites bar. Similarly, add a Drive folder to the sidebar to access it with a single click. You can’t add a file or document.

- Right-click any Google Drive folder or file and assign a tag.

- These tags are readily accessible from the Finder sidebar.

For example, assign Google Docs files under a blue tag, Sheets under a green tag, and media files under a red tag and check them without messing with Drive folders.
Generate sharing links for Google Drive files on Mac
You can generate a Google Drive folder or file link or tweak the sharing permission from the Finder menu on Mac.
- Open Google Drive in Finder.
- Right-click a file or folder you want to share.
- Select Copy link to clipboard.

- A pop-up shows up. Click Share the file.

- It opens a share item menu. Enter people and groups, and tweak general access (Viewer, Commenter, or Editor). Copy the link and click Done.

- Paste the link to an email or Slack.
Manage Google Drive storage
When your free account reaches 15GB of storage, Google Drive stops syncing your files. Check the storage breakdown and take the necessary steps to compose and sync files again.
- Go to Google Drive settings on Mac (check the steps above).
- Select Manage storage under your Google ID.

- This opens Google One web. You can check the storage breakdown and purchase one of the Google One plans.

Read our separate post on how to free your Google Drive storage space .
Manage your Google Drive files like a pro
Downloading Google Drive to your Mac gives you access to cloud storage and sharing abilities. Its business-focused Google Workspace capitalizes on the advantages of the Google suite by offering more app benefits for a growing company.
There are other cloud storage options if you want a non-Google-based experience. Microsoft OneDrive offers a cloud storage solution that benefits the average consumer and growing business. Compare Google Drive vs. OneDrive to learn the differences and make the best decision for your needs.