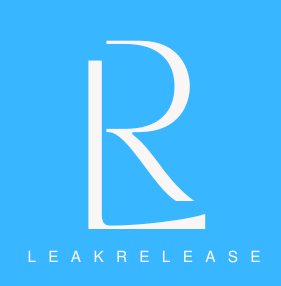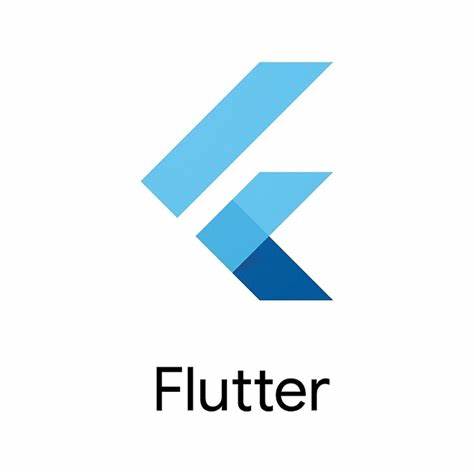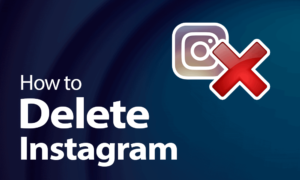Creating a new Flutter project is like taking the first exciting step towards building your own Flutter app. If you’re new to the world of Flutter, don’t worry; we’ve got you covered. In this guide, we’ll walk you through the process of creating a brand-new Flutter project from scratch. Flutter, developed by Google, is a versatile open-source UI framework that empowers developers to craft stunning, quick, and cross-platform applications.
Prerequisites
Before we dive into the creation process, make sure you have the following things ready:
- Install Flutter SDK: Get Flutter up and running on your system.
- Install Android Studio: Android Studio is your go-to tool for Flutter development.
- Download and Install JDK: JDK, or Java SE Development Kit, is essential for Android development.
- Choose an IDE: Pick a suitable Integrated Development Environment (IDE) like Android Studio or Visual Studio Code.
- Device or Emulator: You’ll need a device or emulator to run and test your app.
For a detailed Flutter installation guide, you can check out this resource.
Using the Command Line: Creating Flutter Project
Once you’ve got all the prerequisites sorted out, it’s time to create your Flutter project. Follow these steps:
- Navigate to the Project Directory: Open your command line and move to the directory where you want to create your Flutter project. You can do this using the
cdcommand:
cd /path/to/desired/location- Create Your Project: With the right directory in place, initiate your Flutter project with this command:
flutter create my_project_nameRemember, when naming your project, stick to lowercase letters, use underscores to separate words, and only use letters (a-z, A-Z), digits (0-9), and underscores. Avoid uppercase letters, dashes, or special symbols. They'll only lead to errors down the road.
- Run Your Project: Move into the project folder and run your freshly created project using the following command:
cd my_project_name
flutter runOptional Arguments: Creating Flutter Project
Want to customize your project further? Flutter gives you the flexibility to do that. Here are some optional arguments you can use:
- Setting Android Language: You can use the
--android-languageargument (-a) to pick between Java and Kotlin for Android-specific apps. The default is Kotlin.
flutter create --android-language=java my_project_name- Setting iOS Language: Similarly, for iOS-specific apps, use the
--ios-languageargument (-i) to choose between Swift and Objective-C. The default is Swift.
flutter create --ios-language=objc my_project_name- Target Platforms: Flutter sets up the project for multiple platforms by default. But you can specify platforms using the
--platformsargument. Just separate multiple values with commas.
flutter create --platforms=ios,web my_project_name- Project Type: Specify the project type using the
--templateargument (-t). Options include app, module, package, and plugin.
flutter create --template=plugin my_project_nameNote that the--platformsargument will only work if the--templateargument has a value of app (default) or plugin.
- Adding Code Sample: You can include a code sample using the
--sampleargument (-s). Just pass the sample ID as the argument value.
flutter create --sample=material.TweenAnimationBuilder.1 my_project_nameConclusion
And there you have it! You’ve successfully created a Flutter project using the command line. Flutter’s flexibility allows you to tailor your project to your needs setting languages, choosing platforms, and even including code samples. Happy Fluttering!