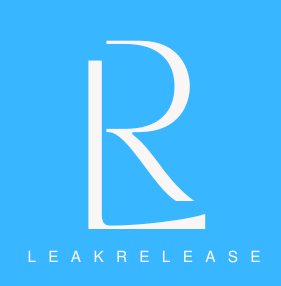Do you want to know how to watch your preferred Netflix, Prime Video, and other streaming services to improve your Meta Quest 3 or 2 experience? There’s nowhere else to look.
You may get fully immersed in a virtual home theater and improve your video consumption experience with the Meta Quest. With these headsets offering cable-free standalone VR, you can finally wave goodbye to the burden of cords and large devices and enjoy your favorite movies and shows whenever and wherever you want.
Regardless of your preference for Netflix, Disney+, or Prime Video, this tutorial will help you set up these well-known streaming services on your Meta Quest in a straightforward manner.
You may have an immersive virtual reality watching experience from the comfort of your home, feeling like you’re in a private theater, by just following a few simple steps. Get started using your preferred VR streaming providers by following these instructions.
How to watch Netflix on Quest 2 & 3

The easiest way to get content onto Quest 2 and 3 is to stream it from Netflix. All you have to do is download the free app from the store, log in, and you’re good to go using the most widely used streaming platform’s native Quest VR application.
Netflix only provides material in 480p on Quest 2, 3, and Quest Pro headsets, but you may still watch the content on your VR device in your location.
How to watch Prime Video on Quest 2 & 3
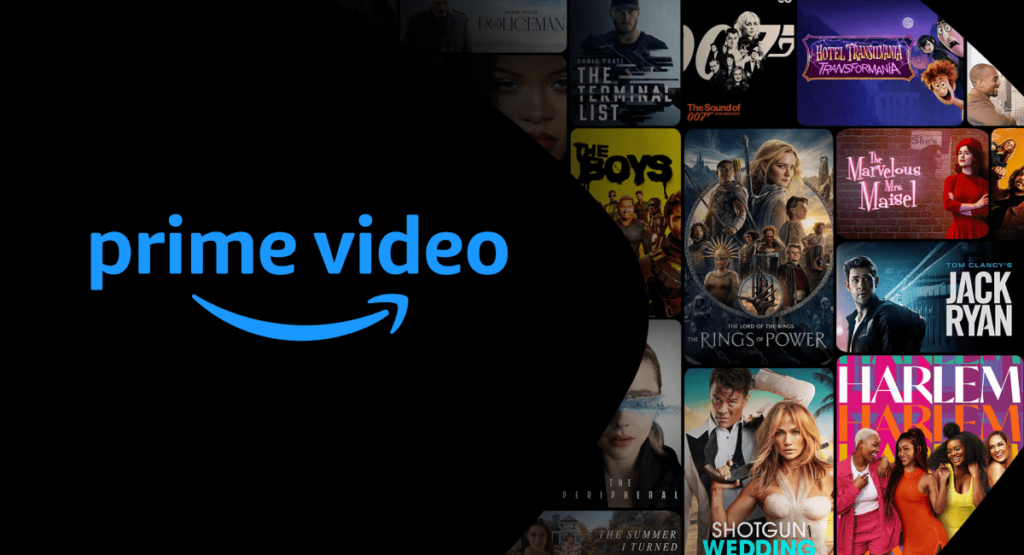
Additionally, you can watch content for free by logging in to your Amazon Prime Video account on the browser, though the content here is limited to 720p. You can also log in to your Amazon account on your PC or laptop and pair your VR app with it. Unfortunately, a lot of users have complained about the VR app not working as expected.
How to watch Disney+ on Quest 2 & 3

Disney+ does not have a native app latestmodapks in the Oculus store, in contrast to Amazon Prime and Netflix. Even if this is bad news for Disney+ subscribers, you may still use the browser to access your account and watch media straight from the browser. You won’t have the ability to log in with any other device; instead, you’ll need to use the headset itself to access your account because there isn’t a dedicated app.
Disney may release a native app for Disney+ in the near future, since they have already tested the market with the immersive Disney Movies VR app.
Watch YouTube VR on Quest 2 & 3
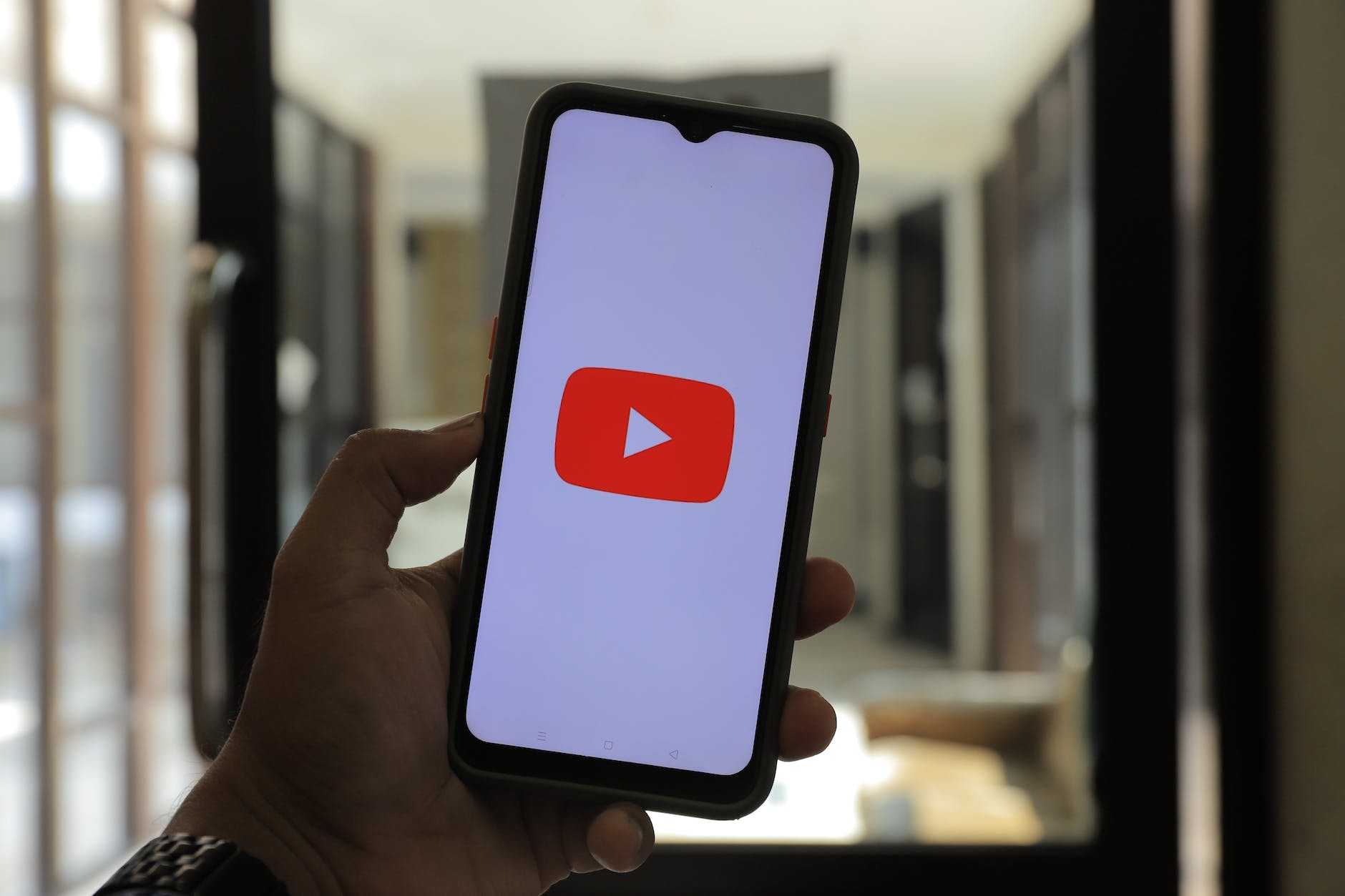
YouTube is another platform that offers a native application for the Oculus Shop. You can watch a ton of 360-degree stuff on your quest in addition to the standard content.
Ideally, one of the first few apps you download on your quest should be the YouTube VR app. The app offers an immersive experience overall and provides free access to high-resolution 360-degree material made by global producers.
Watch Hulu, CBS, ESPN, Fandango, Sling, and others on Quest 2 & 3
While Hulu and CBS do not have a native application for the VR platform, you can still log in to these accounts via the browser and enjoy the content in an immersive environment. Though the overall experience might not match with the likes of Netflix or YouTube VR, you’ll still be able to enjoy your favorite content.
Conversely, ESPN, Fandango, and Sling have native apps available free to download; all you need to do is download these apps, log into them, and enjoy the content.
How to watch movies on Quest 2 & 3

You can easily watch your own media files on Quest. You only need to download a free app called Bigscreen on your headset.
This app allows you to cast your PC onto the headset, change the viewing environment, and host a watch party with your friends.
To watch the movie or files that you have locally on your system on the VR headset, all you need to do is to:
- Connect the Quest to your PC
- Locate the Movies folder in the Quest storage on your PC
- Paste your video files into the movies folder
- Run the app on the Headset
- Open Video Player and then click local video files
- The files that you just uploaded to your Quest will show up here