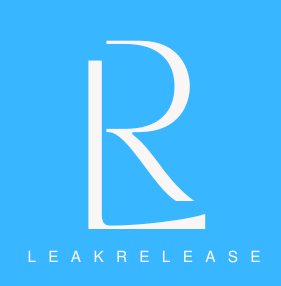Not every person should see every picture. To make sure no one else sees your iPhone’s images, here’s how to conceal them.
Face ID security allows you to unlock your iPhone by either entering a passcode or having the device identify your face. But if someone were to pick up your unlocked phone, they would have easy access to all of your data, including private images.
On your iPhone, you may simply prevent that from happening by concealing images. You can conceal photographs with the built-in photographs app on your iPhone. Third-party programs are another option for the task.
We’ll walk you through the process of hiding images on your Apple iPhone, so you can rest easy knowing that your personal images are only accessible to you.
How to hide photos on iPhone from Photos app
The default Photos app on iPhones lets you protect your sensitive media files in a Hidden Album without downloading third-party ones. We show you how to hide photos on iPhones running iOS 17. The process is largely the same on iOS 16.
- Open the Photos app on your iPhone.
- Tap the Select button at the top and choose the photos you want to hide.
- Hit the three-dots icon in the lower-right corner and select Hide. That’s it, your photos are now hidden.
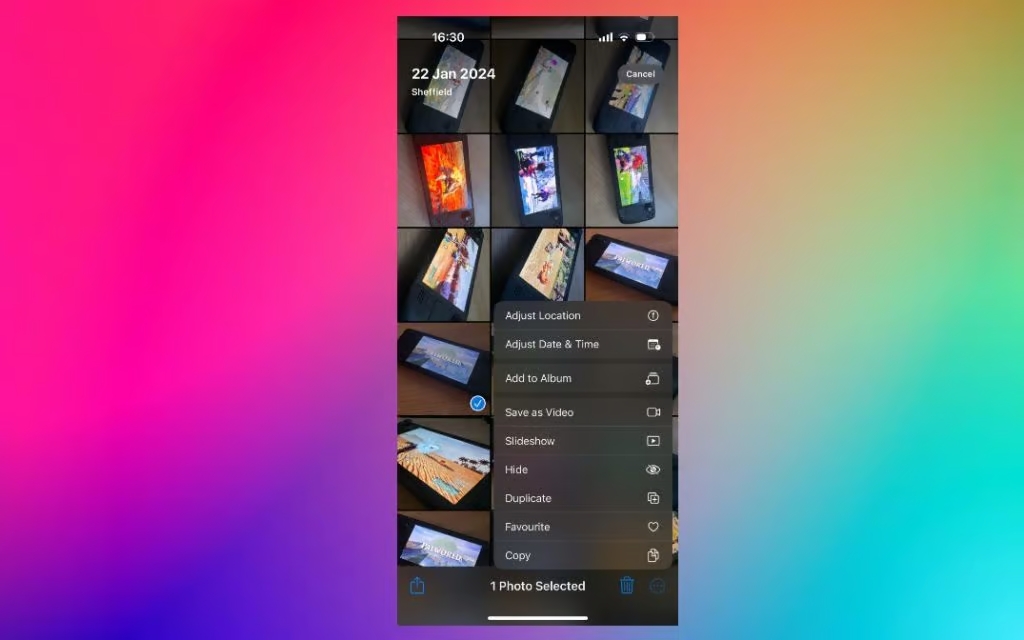
How to view hidden photos on iPhone
The photos you hide are saved in the Hidden Album. You can find the Hidden Album on the Albums page and under the Utilities section. To view photos in this album, you’ll need to unlock your phone using Face ID or passcode.
- Open the Photos app and go to the Albums menu.
- Scroll down to the Utilities menu and open Hidden album to check sensitive media files.
- Scroll down and tap the Hidden folder listed under Utilities. Enter your Face ID to see the hidden photos.
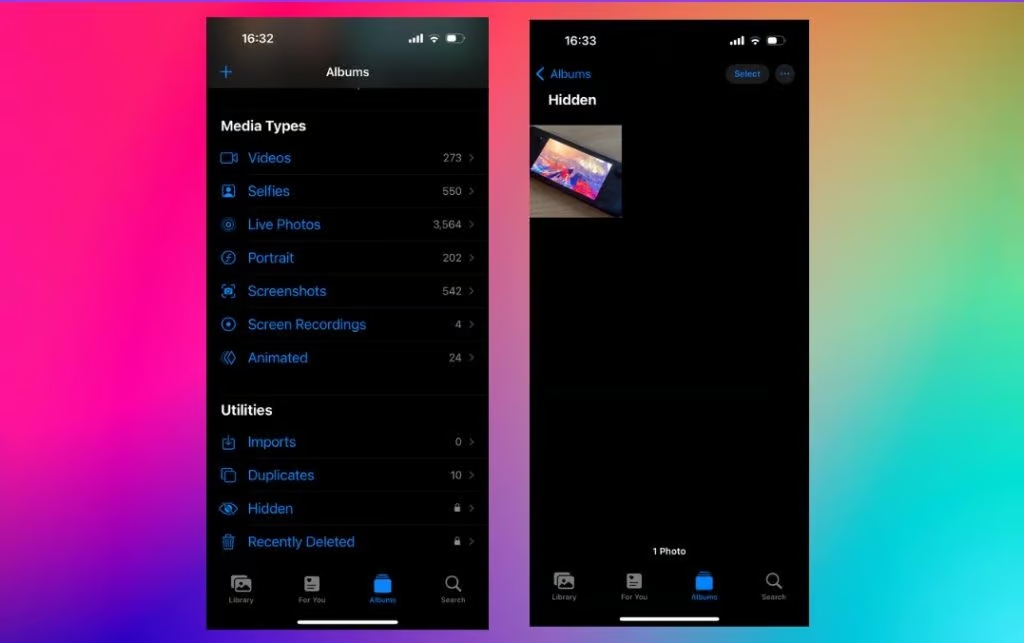
You can also unhide the hidden photos from this album by tapping the Overflow button located in the bottom-left corner and selecting Unhide option on the pop-up menu.